Mastering macOS: 7 Essential Mac Tricks You May Not Know
Written on
Chapter 1: Unveiling Mac's Hidden Features
Explore these seven remarkable tricks that will elevate your macOS experience and make you a master of your Mac.

1. Swiftly Preview Links
One day, feeling quite frustrated, I stumbled upon Quick Look while pressing down on my Trackpad. To my surprise, the definition of a word popped up. This handy feature allows you to preview the meaning of a word just by hovering your cursor over it and applying a bit more pressure (Force Touch).
This method is a time-saver compared to the traditional way of selecting the word, right-clicking, and choosing "Look Up." You can even use this technique on links. For instance, on a Wikipedia page, pressing down on a link allows you to preview it without leaving your current page, making it especially useful in apps like Mail and Safari.
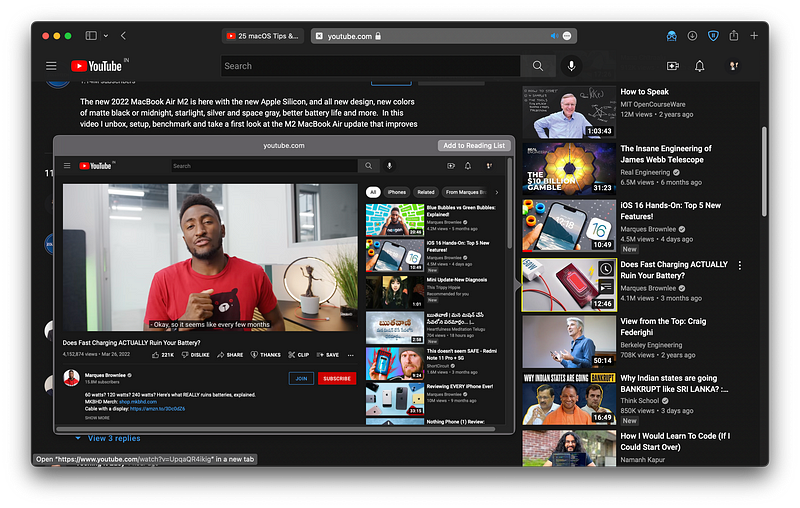
2. Quick Link Copying
If you find an interesting article or video in Safari that you want to share, there's a quicker way to copy the link. Simply press Command (⌘) + L to highlight the address bar, then Command (⌘) + C to copy it instantly. This method saves time compared to dragging your cursor to the address bar.
3. Open Links in the Background
When conducting research and encountering numerous links, avoid the tedious process of opening each one individually. Instead, hold down the Command (⌘) key while clicking links to open them in new tabs in the background. This trick enhances your browsing efficiency.
Bonus Tip: Use Command (⌘) + Tab to switch between tabs quickly, and Command (⌘) + W to close unnecessary tabs.
4. Customizing Folder Icons
Macs offer a high degree of customization, including the ability to change folder icons. To do so, copy an image (JPEG, PNG, etc.), right-click the folder, and select "Get Info" (or press Command (⌘) + I). Click the small icon at the top of the info window, then paste your image using Command (⌘) + V. Your folder will have a fresh new look!
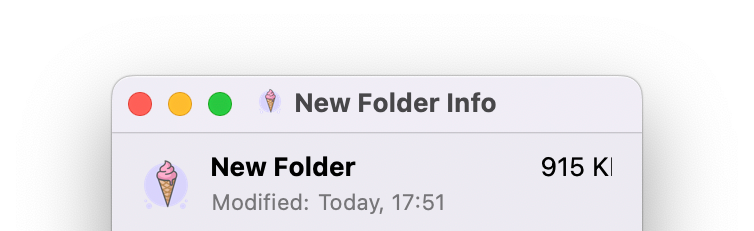
5. Create Disguised Folders
If you want to keep certain files private, consider creating a disguised folder. Start by placing your files in a new folder named something innocuous, like "Project Files." Right-click, select "Get Info," and enter "Party Photos" in the Comments section. Now, your friends are less likely to suspect what's inside. You can always find it later using Spotlight (Command (⌘) + Space) and searching for "Party Photos."
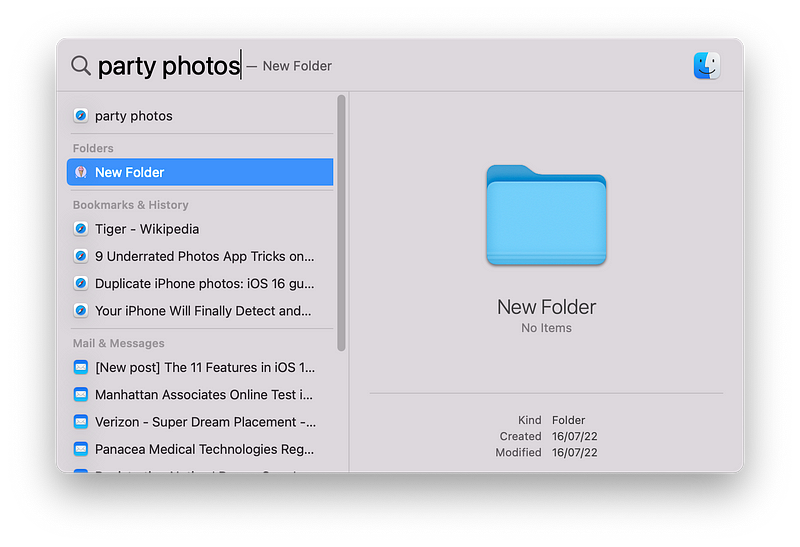
6. Permanent File Deletion
Instead of the usual double-delete process (removing from local storage and then from the Trash), you can permanently delete files in one step. Hold down the Command (⌘) key while pressing Delete to bypass the Trash altogether.
7. Hiding Windows
To manage multiple open windows efficiently, instead of minimizing them individually, use Command (⌘) + H to hide the active window, or Command (⌘) + Option (⌥) + H to hide all other windows. This helps keep your workspace organized without clutter.
Chapter 2: Enhance Your Mac Experience with Videos
The first video, "10 Mac Tricks You've Probably Never Heard Of!" explores additional tips that can further improve your macOS skills.
The second video, "7 Useful macOS Tricks You Might Not Know," offers more insights into optimizing your Mac usage.
Explore these tips and videos to unlock the full potential of your macOS experience!